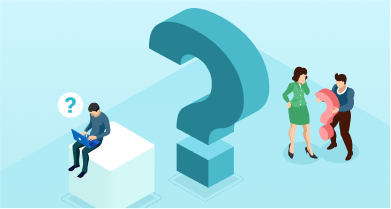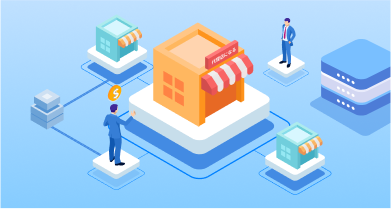事務所の充電器から家のテレビまで、日常生活の中でプラグが必要不可欠な器具として存在します。それでは、ZW3Dを使って、プラグを設計するための主なステップをご紹介します。プラグの設計方法に興味のある方、ぜひ以下の記事をご覧ください。
操作動画視聴はこちら(Youtubeへリンク)
https://www.youtube.com/watch?v=928xboegUAc&t=13s
 図1.ZW3Dで設計されたプラグ2
図1.ZW3Dで設計されたプラグ2プラグの構造
よく使われる3極プラグは主に下記の三つの部分で構成されます。
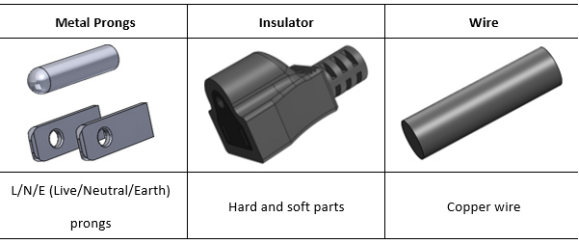 表1. プラグの構造
表1. プラグの構造この三つの部品は機能により異なる材料で作成されるものです。金属部品は、電化製品を電源に接続する部分になりますので、ソケットに挿入される際に変形を起こさないように、十分な硬度が求められます。そのため、通常は鉄が用いられます。名前の通り、絶縁体は感電防止のための部品で、一般的にはPVCで作られます。ワイヤー部分の材料は、より良い電導性を得るために銅が用いられます。
それでは、ZW3Dを使って、ステップバイステップでプラグの設計を始めましょう。
金属部品
L端子とN端子の部品
L端子とN端子の金属部品は同一ですので、設計過程も一緒です。
ステップ1:XY平面で金属部品の輪郭を作図し、寸法を追加します。
このステップで、寸法値を修正する必要がある場合は、プロファイル全体の比例を維持できる「寸法エディタ」をお試しください。
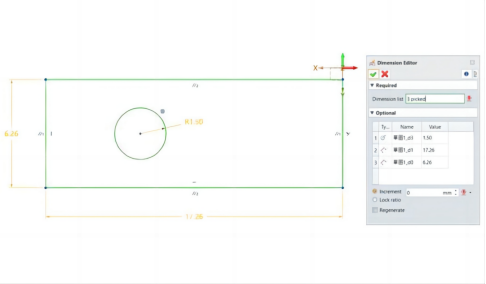 図2. L/N 部品の輪郭
図2. L/N 部品の輪郭ステップ2:L/N極用部品の基本的な特徴として押出形材を使用し、次にフィレット(図4では緑色で強調表示)と面取り(図3では赤色で強調表示)を行います。
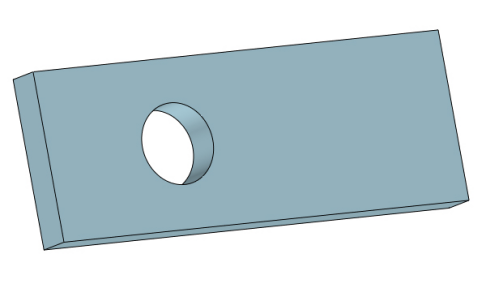 図3.ベース機能
図3.ベース機能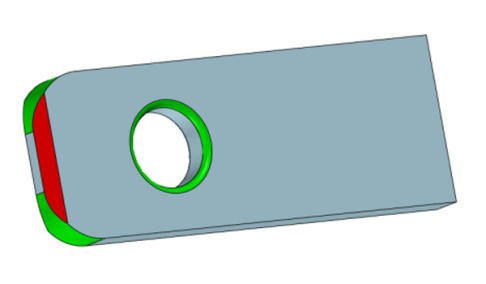 図 4.フィレット(緑)と面取り(赤)
図 4.フィレット(緑)と面取り(赤)アース線用の金属部品
アース線用の金属部品の外観を効率的に設計するために、ZW3Dの特徴的な機能を使います。
ステップ1:ベース機能として、XY平面上に円を描いて、Z軸に沿ってそれを押し出します。
ここで、「エンドキャップ開始」(図6の赤枠部分)の設定オプションを選択すると、次の特別なステップでソリッドではなくフェースを作ることができます。
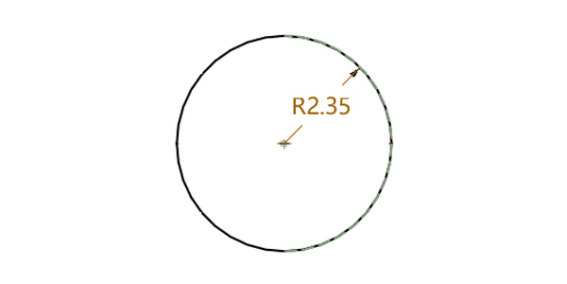 図5.ベース機能
図5.ベース機能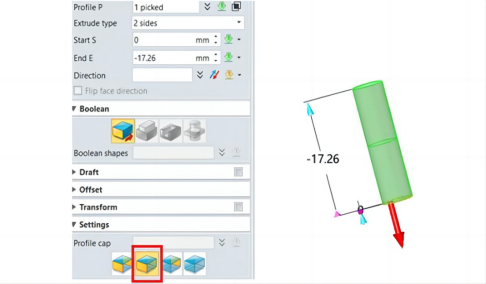 図6. 押し出しステップ2:特徴的な機能「ドーム」を使うことで、ワンステップだけで設計を完了することができます。境界線を選んで高さを設定すると、半球が自動的に作成されます。
図6. 押し出しステップ2:特徴的な機能「ドーム」を使うことで、ワンステップだけで設計を完了することができます。境界線を選んで高さを設定すると、半球が自動的に作成されます。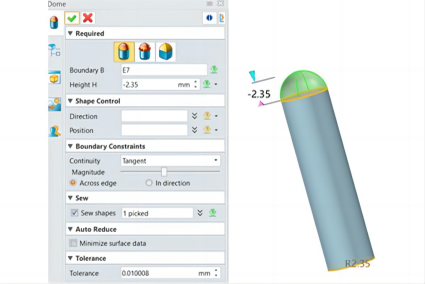 図7.自動的に半球を作成する「ドーム」機能
図7.自動的に半球を作成する「ドーム」機能絶縁体の設計
絶縁体のハード部分はシンプルな構造ですが、ソフト部分はより複雑なため、「形状」と「サーフェス」の両方の機能を使って素早く設計を完了することができます。
ハード部分
ステップ1:YZ平面上にハード部分の輪郭を描いて、寸法を追加します。
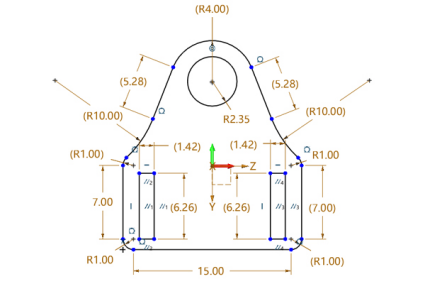 図8. ハード部分の輪郭
図8. ハード部分の輪郭ステップ2:図 9に示した通り、プロファイルを押し出します。
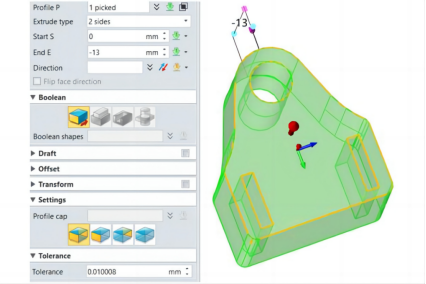 図9. ハード部分を押し出す
図9. ハード部分を押し出すソフト部分
ソフト部分は4パーツに分けられます。わかりやすく、緑、青、赤、茶色に色分けしています。
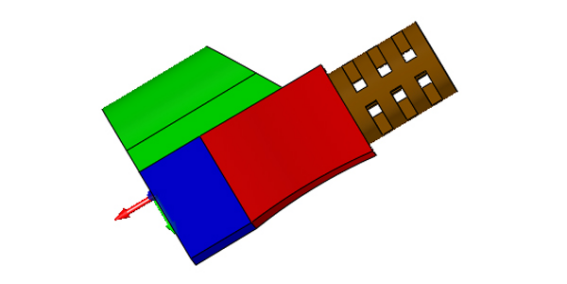 図10.ソフト部分の構造
図10.ソフト部分の構造ステップ1:青のパーツは、YZ平面に輪郭を描いて、X軸に沿って11mmにプロファイルを押し出します。次に、底面の短辺を2.6度の角度で勾配を付けます。
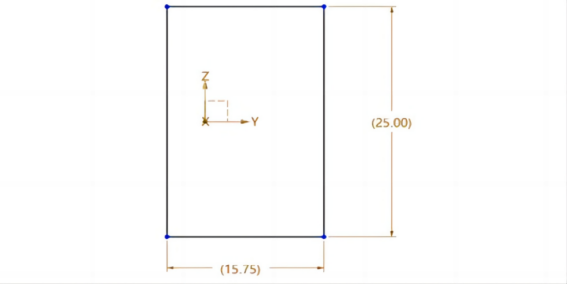 図11.青のパーツの輪郭
図11.青のパーツの輪郭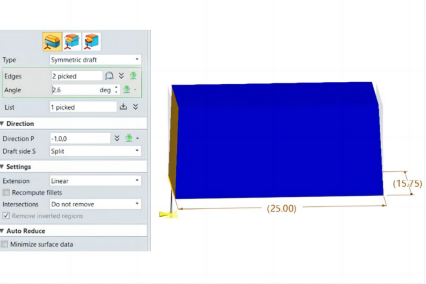 図12.青のパーツの抜き勾配パラメータステップ2:赤いパーツは、まず図13のように、青いパーツの上面から22mmのところに基準面を作成し、その上に輪郭を描きます。 次に、図14に従って、赤いパーツのエッジを作成します。
図12.青のパーツの抜き勾配パラメータステップ2:赤いパーツは、まず図13のように、青いパーツの上面から22mmのところに基準面を作成し、その上に輪郭を描きます。 次に、図14に従って、赤いパーツのエッジを作成します。
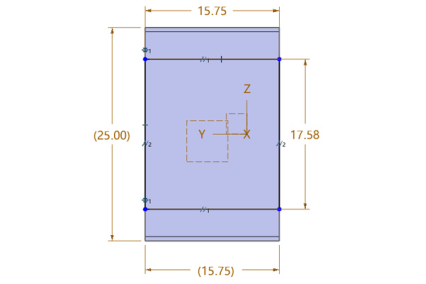 図13.赤いパーツの輪郭
図13.赤いパーツの輪郭
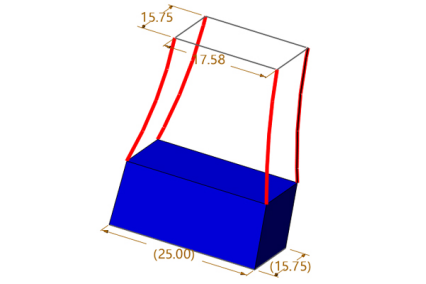 図14.赤いパーツのエッジ
図14.赤いパーツのエッジその後に、「サーフェス」モジュールに変更し、設計をを完了します。まず、「メッシュサーフェス」機能ですべての面を作成します。「メッシュサーフェス」を使うには、図15に示すように、一つの面のUカーブ2本とVカーブ2本を選択する必要があります。すべての面を作成したら、図16のように、「縫い合わせ」機能でソリッドにします。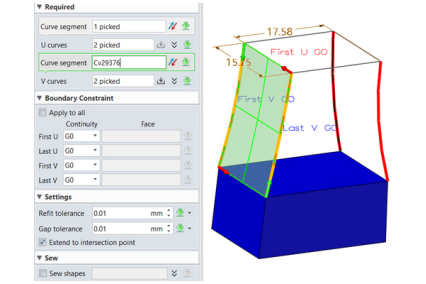 図15.メッシュサーフェスでサーフェスを作成する
図15.メッシュサーフェスでサーフェスを作成する
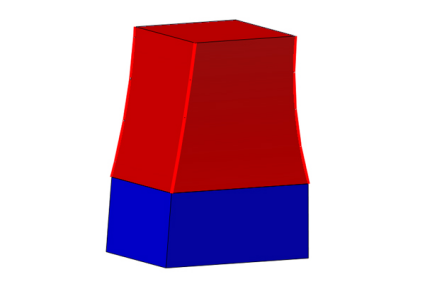 図16.すべての面を縫い合わせる
図16.すべての面を縫い合わせる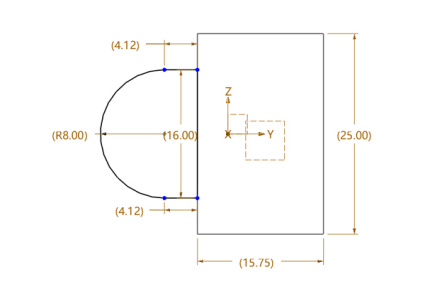 図17.緑のパーツの輪郭
図17.緑のパーツの輪郭
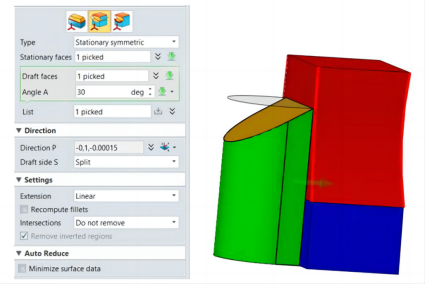 図18.緑のパーツの抜き勾配パラメータ
図18.緑のパーツの抜き勾配パラメータ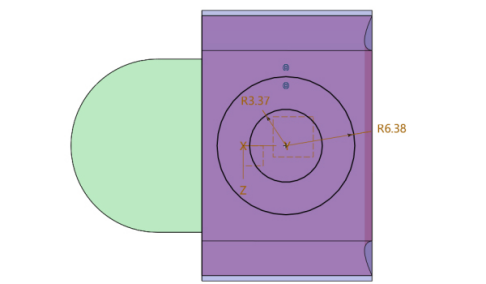 図19.茶色のパーツの輪郭
図19.茶色のパーツの輪郭
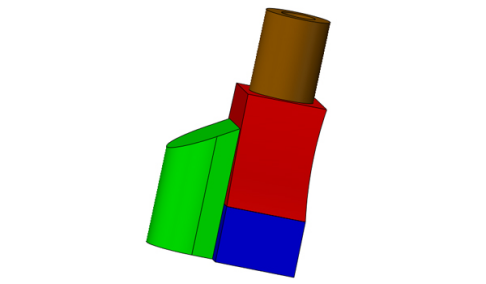 図20.4つのパーツのモデル
図20.4つのパーツのモデル次に、茶色のパーツを微調整するために、図21に示すように、赤いパーツの上面に穴フィーチャーの輪郭を描きます。次に、「ブーリアン形状 差」(図22の赤枠部分)を使って、X軸に沿ってプロファイルを押し出します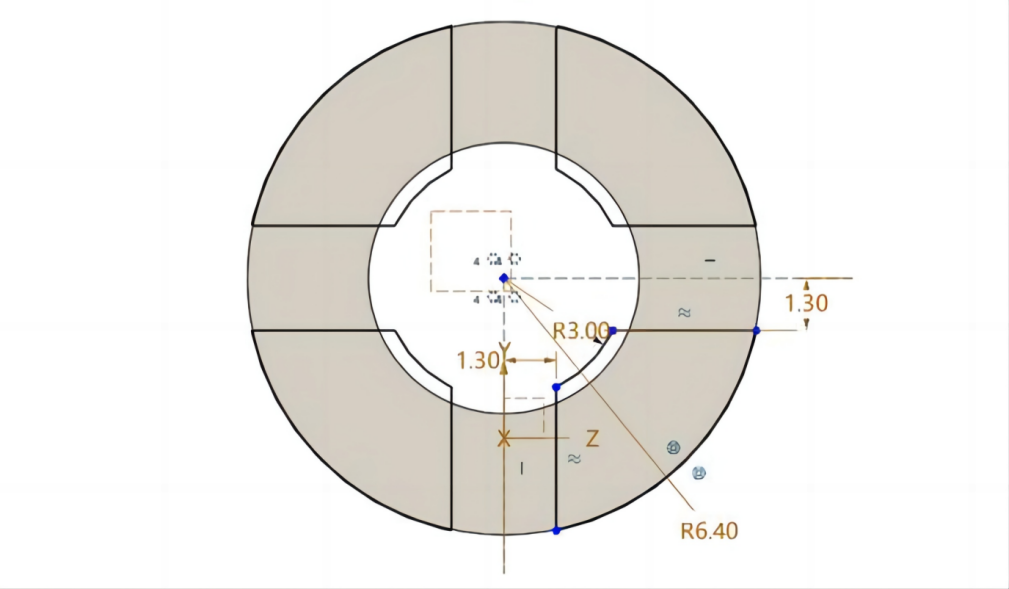 図21.穴フィーチャーの輪郭
図21.穴フィーチャーの輪郭
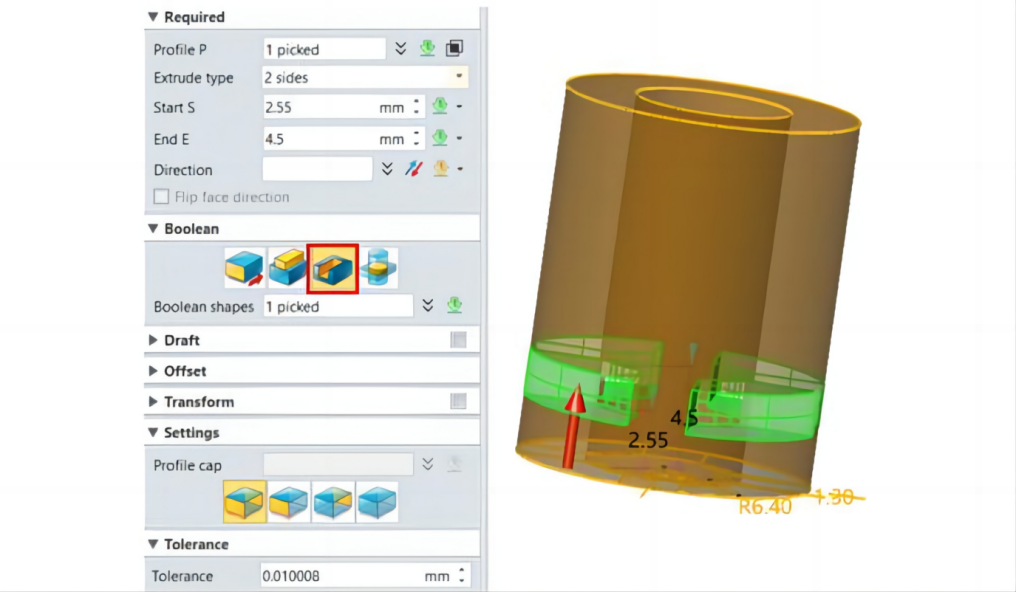 図22.茶色のパラメータを押し出す
図22.茶色のパラメータを押し出すその12個の同じ穴を作るのに、「フィーチャパターン機能」を使うと便利です。
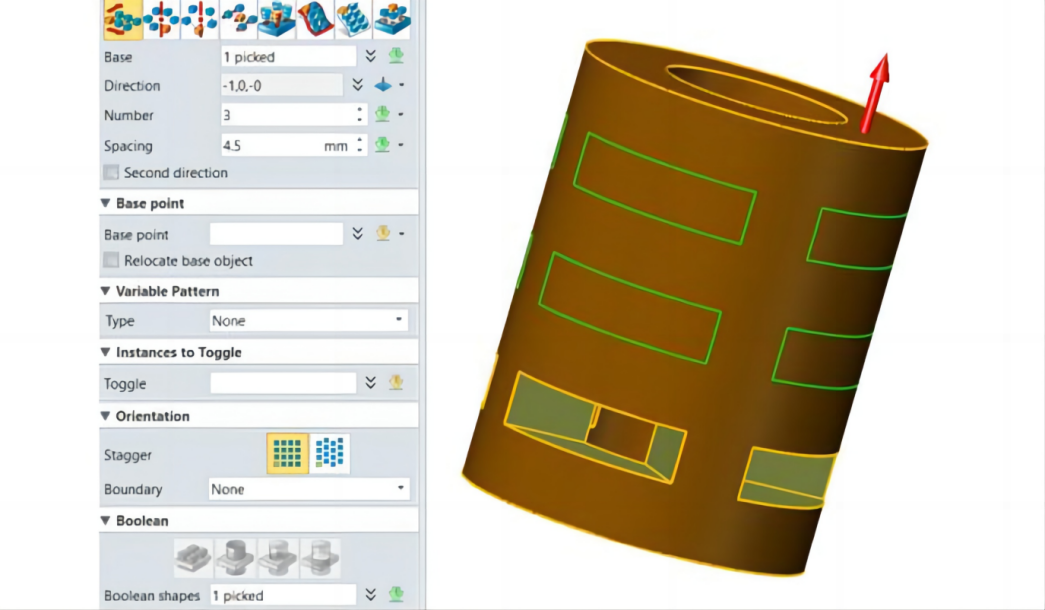 図23.フィーチャパターン機能
図23.フィーチャパターン機能ステップ5:「フィレット」を使って、ソフト部分のエッジを滑らかにします。そして、「スイープ」を使って、プロファイル(図25に示すように)やパス(図26に示すように)を定義することで、曲線的なカットを作成します。
 図24.フィレット機能
図24.フィレット機能
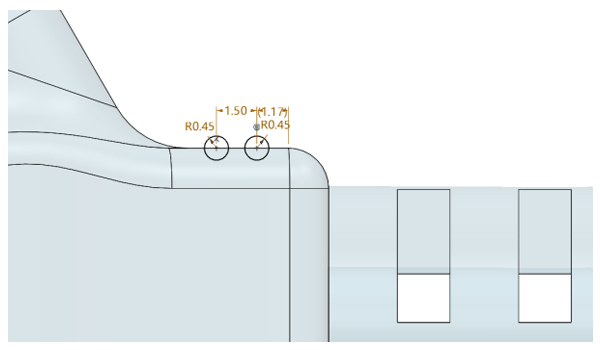 図25.スイープ機能のプロファイル
図25.スイープ機能のプロファイル
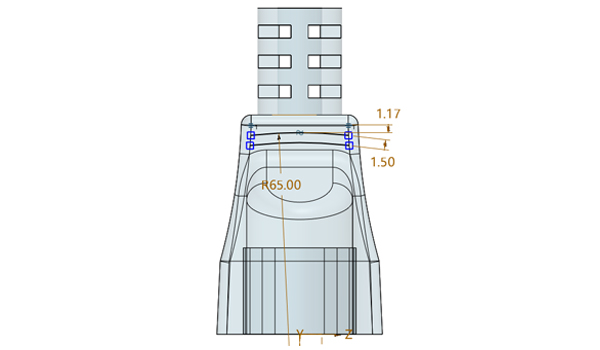 図26.スイープ機能用のパス
図26.スイープ機能用のパス
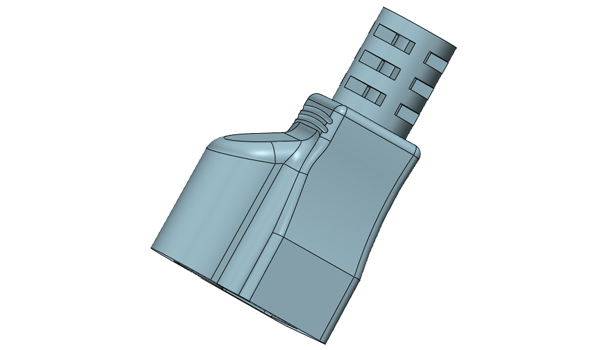 図27.作成されたソフト部分
図27.作成されたソフト部分ワイヤーは基本的にアース線金属部品と同様の円柱であるため、その設計課程は省略します。
アセンブリ
絶縁体のソフト部分は、他の部品と直接関係するので、最初に挿入する必要があります。その際、固定拘束を追加しておくと、潜在するエラーを抑えることができます。ZW3Dの拘束情報を使えば、色を見るだけで簡単に拘束状態を確認することが可能です。
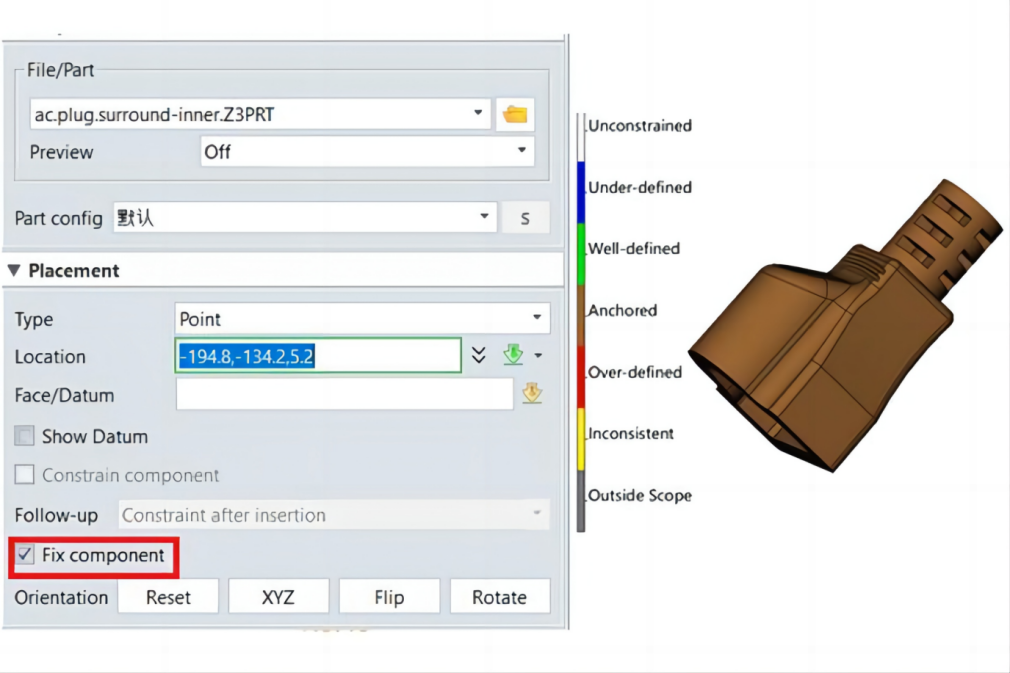 図28.最初の部品に固定拘束を追加する
図28.最初の部品に固定拘束を追加する他の部品を1つずつ組み立てます。ZW3Dに新たに追加された「関連の無いコンポーネント」機能を使って、不要な部品を陰線、透過、シェードにしたり、ワイヤーフレームにしたりすると、リアルタイムでより明確にアセンブリを見ることができます。
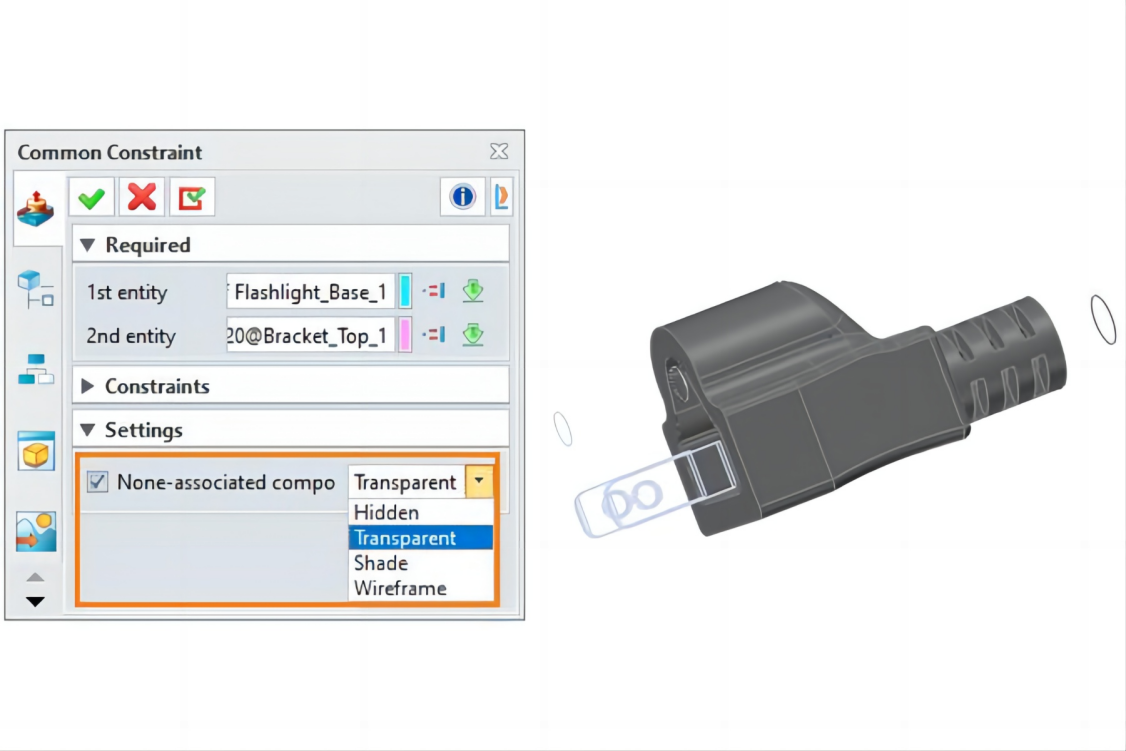 図29.関連のないコンポーネントを透明にする
図29.関連のないコンポーネントを透明にするアセンブリを作り上げた後に、分解図を作成することで不足のパーツがあるかどうかを確認します。
 図30.プラグの分解図
図30.プラグの分解図プラグのアセンブリを設計する方法は以上になります。ZW3D における強力なスケッチとモデリング機能によって、設計が簡単かつ効率的になります。ぜひZW3Dを無料体験してみてください。また、設計作品をユーザーグループにシェアすることもできます。ユーザー様の設計を楽しみにしております。