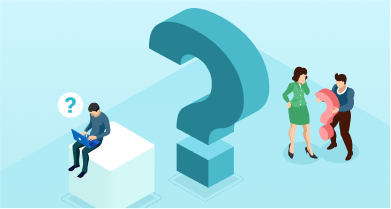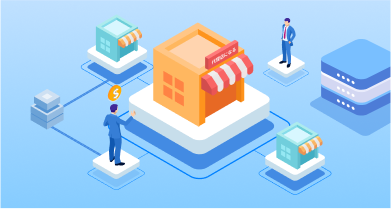AutoCAD® に慣れ親しんだ方であれば、ダイナミックブロックについてご存知でしょう。ダイナミックブロックにより、ユーザーは複雑な図面をより効率的に処理することができます。ZWCAD 2024では、フレキシブロックと呼ばれる、ダイナミックブロックと同等の機能を開発いたしました。
・フレキシブロックとは?
AutoCADのダイナミックブロックと同様に、フレキシブロックはパラメータとアクションを含む特別な種類のブロックオブジェクトで、様々なシナリオに応じて形状を変更することができます。引き伸ばし、回転、配列複写など、幅広いパラメータとアクションが揃っています。
・フレキシブロックの作成方法
フレキシブロックは、AutoCADのダイナミックブロックと同じように作成・使用できます。すでにダイナミックブロックに慣れ親しんでいる方であれば、フレキシブロックの作成と使用はとても簡単です。
フレキシブロックの作成は、通常のブロックオブジェクトを作成し、パラメータとアクションをブロックオブジェクトに追加し、ブロックを保存するというシンプルな3ステップで済みます。例として、引き伸ばし可能なテーブルブロックを作ってみます。
ステップ1
テーブルと椅子2脚を描き、通常のブロックオブジェクトに変換します。
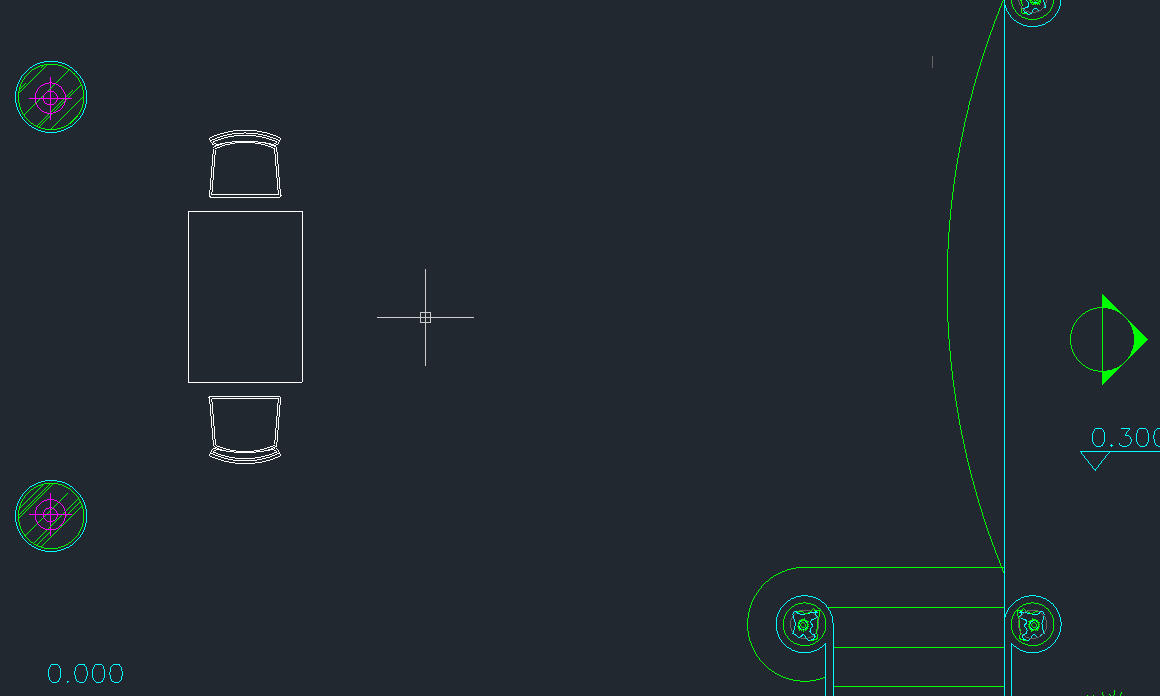 図1. 通常のブロックを作成する
図1. 通常のブロックを作成するステップ2
ブロックオブジェクトをダブルクリックしてブロックエディターに入り、パラメータとアクションを追加します。正しいパラメータとアクションを追加することによってのみ、ブロックはその形状を変えることができます。パラメータとアクションの追加の詳細は以下の通りです。
a) 線形パラメータを選択し、引き伸ばしが必要な場所にパラメータを作成します。
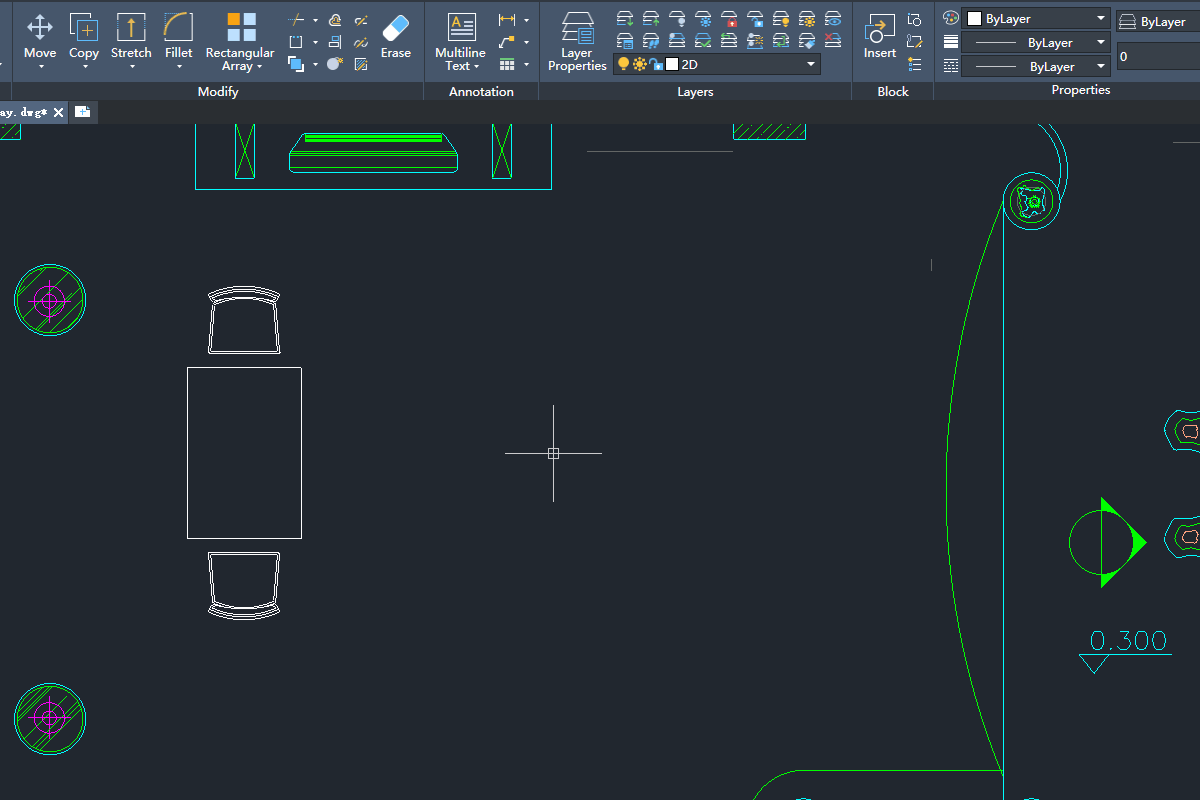 図2. ブロックエディタに入り、パラメータを追加する
図2. ブロックエディタに入り、パラメータを追加する- b)ストレッチアクションを選択し、指示に従って以前に作成したパラメータを選択します。
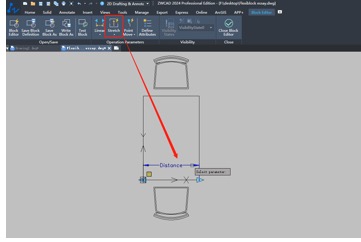 図3. ストレッチアクションを選択し、パラメータを追加する
図3. ストレッチアクションを選択し、パラメータを追加する- c)引き伸ばす対象のグリップポイントを選択します。X軸の正の方向に伸ばしたい場合は、右のグリップポイントを選択します。その逆も同様です。この例では、正の方向に引き伸ばしたいので、右グリップを選択します。
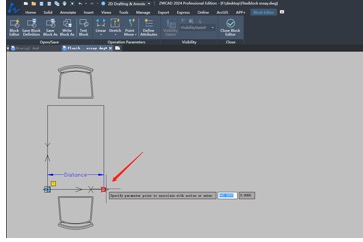 図4. グリップポイントを指定する
図4. グリップポイントを指定する- d) ストレッチフレームを選択します。テーブルを右に引き伸ばして長さを変えたいので、テーブルの左端はストレッチフレームに含まれません。
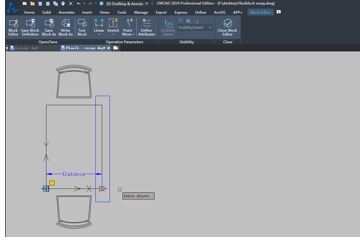 図5. ストレッチフレームを選択する
図5. ストレッチフレームを選択する- e)変更したいオブジェクトを選択します。この例では、テーブル本体を選択します。
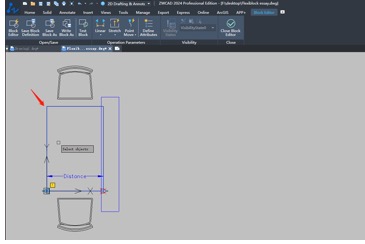 図6. 変更したいオブジェクトを選択する
図6. 変更したいオブジェクトを選択する- f)アクション標識の位置を指定します。
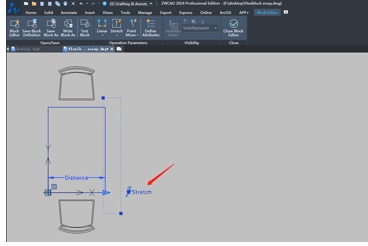 図7. アクションの位置を指定する
図7. アクションの位置を指定するステップ3
ブロックを保存し、エディターを閉じます。これで、グリップポイントを自由に引っ張ってテーブルの長さを調節することができる。
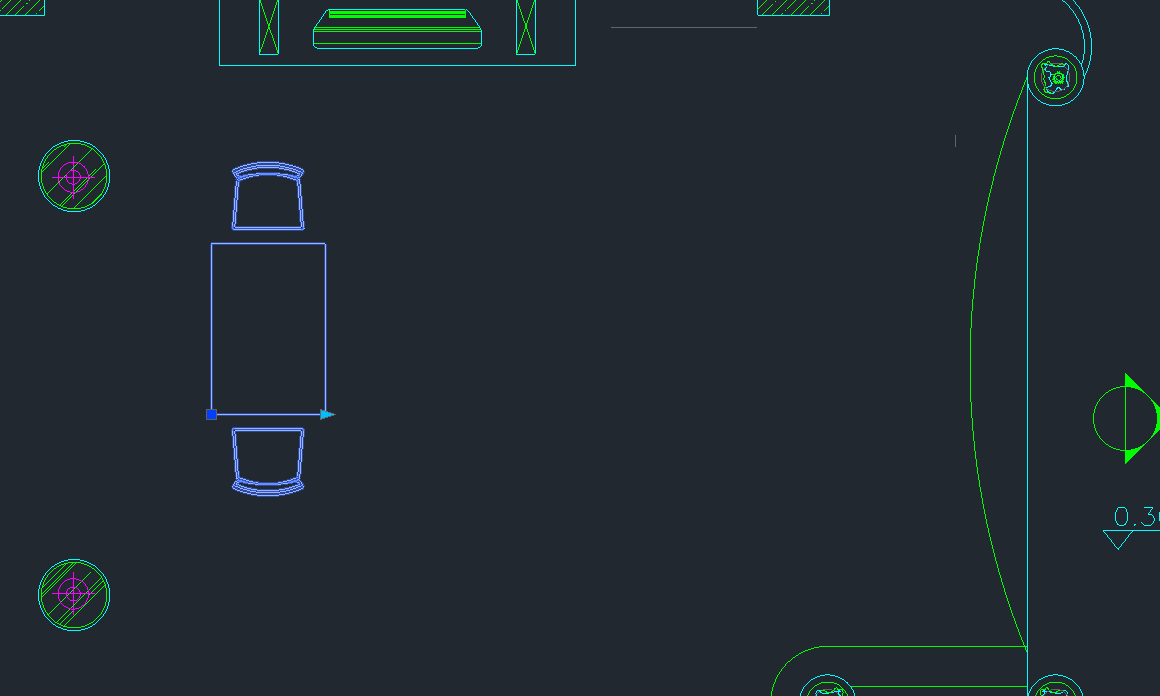 図8. テーブルは任意の長さに引き伸ばすことができる
図8. テーブルは任意の長さに引き伸ばすことができるテーブルを引き伸ばしたとき、椅子の数を変えることもできます! チュートリアル動画でその方法をご確認ください。
・ZWCADでダイナミックブロックを編集できますか?
もちろんです。ZWCADでダイナミックブロックをフレキシブロックに変換・編集することができます。変換には2つの方法があります。1つは “BCONVERT “というコマンドを入力します。もう一つはダイナミックブロックをダブルクリックします。
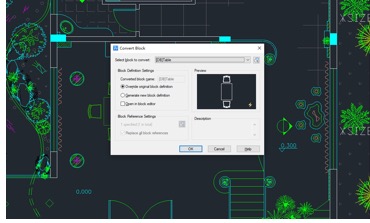 図 9. “BCONVERT “コマンドを入力し、ダイナミックブロックをフレキシブロックに変換する
図 9. “BCONVERT “コマンドを入力し、ダイナミックブロックをフレキシブロックに変換する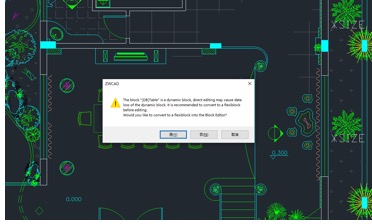 図10. ダイナミックブロックをダブルクリックし、フレキシブロックに変換する。
図10. ダイナミックブロックをダブルクリックし、フレキシブロックに変換する。・AutoCADでフレキシブロックを編集できますか?
通常、フレキシブロックをAutoCADにインポートすると、パラメータやアクションのない通常のブロックになります。しかし、AutoCAD上でフレキシブロックをそのままのパラメータとアクションで使用できる無料プラグインを使用して、フレキシブロックとして使用することができます。ただし、このプラグインを使用しても、AutoCAD上でフレキシブロックを編集することはできません。
・まとめ
まとめると、フレキシブロックはユーザーの設計効率を大幅に向上させることができる優れた機能です。さまざまな状況に応じて多くのブロックオブジェクトを作成する代わりに、フレキシブロックを使えば2つか3つのブロックだけで済みます。これにより、ブロック作成にかかる時間を節約できるだけでなく、ブロック管理の労力も軽減されます。
興味のある方は、ZWCAD 2024をダウンロードしてお試しください(30日間の無料トライアルが利用可能)。